

- Change preferences in visual studio code insiders how to#
- Change preferences in visual studio code insiders install#
- Change preferences in visual studio code insiders pro#
- Change preferences in visual studio code insiders software#
- Change preferences in visual studio code insiders professional#
Linting, also called static-code analysis, is a type of automated software testing as you write code.
Change preferences in visual studio code insiders install#
You only need to install one VS Code theme I suggest Monokai Vibrant, One Monokai Theme, or Shades of Purple. Mandatory extensionsĮSLint, HTMLHint, Prettier - code formatter, stylelint, Tailwind CSS Intellisense, vscode-icons, and a theme. The recommended extensions below appear in alphabetical order. Search for each extension by name, clicking “Install” for each one. Choose “Visual Studio Code” from the list, and then check “Remember my choice for vscode links” and click “Open link.”įrom VSCode: Alternatively, look up the extension by name inside of VS Code on your computer by clicking the extensions icon on the left-hand activity bar - it looks like blocks getting stacked on top of each other. Assuming you already have VS Code installed, click “Continue.” Your browser will then try to open a vscode link. There are two ways to install extensions for VS Code, either using the online Visual Studio Marketplace or its equivalent inside VS Code.įrom the web: Click on the link to the extension in the text below to open it up in the Visual Studio Marketplace then click the “Install” button. You can always disable or uninstall them afterward with just a few clicks inside of VS Code.įirst, I’ll list the extensions in both categories, and then I’ll explain the purpose of each one - optional info for the curious folk. I’d suggest you install all 14 extensions at once since they’re free and quick. The optional extensions are more for your quality of life. Of course, no extension is really mandatory - it’s your VS Code after all - but everyone should use a code formatter, linter, and theme. I’m going to recommend seven must-have extensions, with another seven optional ones.
Change preferences in visual studio code insiders professional#
In this short tutorial, you’ll take a brand-new VS Code installation and turn it into a super-powered professional setup in about five minutes.
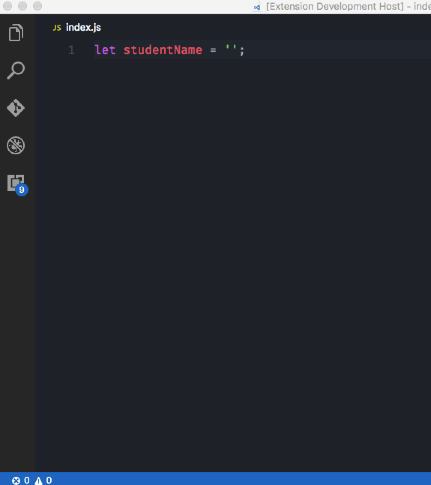
Plus, a nice programming font is just so easy on the eyes!
Change preferences in visual studio code insiders pro#
Along with a theme, you can add file icons that’ll let you see what type of files you’re working with at just a glance.īut you won’t really seem like a pro until you start using font ligatures that turn common code symbols (like => and !=) into human-readable versions. But they’re generally awesome to have even if you never plan to work on open-source.Īdditionally, a nice theme makes VS Code easier to use, and it makes it feel like your own personal version. Using code formatters (typically Prettier) and linters (usually ESLint) tend to be mandatory when contributing to open-source projects online.

What separates a professional web developer’s VS Code from a brand-new installation is the use of extensions, especially code formatters and linters that automatically detect and fix problems in your code.
Change preferences in visual studio code insiders how to#
Here’s how to go from zero to professional web developer by installing and configuring some crucial extensions, themes, and add-ons. When you’re a # CodeNewbie starting out on # 100DaysOfCode, your Visual Studio Code setup probably leaves a lot to be desired. Photo by Procreator UX Design Studio on Unsplash


 0 kommentar(er)
0 kommentar(er)
